Dưới sự hướng dẫn của giảng viên có kinh nghiệm trên 10 năm trong lĩnh vực công nghệ thông tin, bạn sẽ nhanh chóng hoàn thiện và nâng cao kỹ năng sử dụng Word cũng như hiểu rõ các tính năng độc đáo của Word 2016. Khóa học Word sẽ giúp đáp ứng yêu cầu và tạo hiệu quả cao cho công việc hiện tại của mình.
Với phương pháp đào tạo trực tiếp, thực hành hoàn toàn trên máy vi tính, khóa học sẽ giúp bạn thao tác thành thạo các công cụ Word, nắm vững bí kíp xử lý những trường hợp hay gặp trong quá trình soạn thảo và chỉnh sửa văn bản.
Nếu bạn muốn sử dụng thành thạo Word 2016 trong thời gian ngắn với CHẤT LƯỢNG TỐT NHẤT cộng với chi phí tiết kiệm nhất thì khóa học Word 2016 căn bản và nâng cao Trung tâm tin học quận Bình Tân là lựa chọn hoàn hảo nhất dành cho bạn.
Nội dung khóa học Word
Giới thiệu Microsoft Office Word 2016Khởi động và kết thúc chương trình
Các thao tác trên tập tin (File)
Định dạng văn bản trong
Tìm và thay thế văn bản trong
Định dạng đoạn văn bản (Paragraph Formating) trong
Canh lề, tạo khoảng cách (Align, Spacing)
Tạo ký hiệu, ký số đầu dòng (Bullet & Numbering)
Tạo ký tự đầu dòng (Drop Capital)
Kẻ khung, tạo nền (Borders & Shading)
Tạo điểm dừng (Tab)
Sao chép định dạng văn bản, khóa học Word
Chế độ nhập liệu (Insert/Over type)
Định dạng đoạn văn bản (Paragraph Formating)
Định dạng trang trong Word 2016 (Page Layout)
Canh lề trang in (Margin)
Thiết lập trang in (Portrait và Landscape)
Tạo văn bản dạng cột (Columns)
Chèn nội dung vào đầu và cuối trang (Header/ Footer)
Đánh số thứ tự trang in
Làm việc với đối tượng hình ảnh
Chèn các ký hiệu (Symbol)
Chèn hình ảnh (Picture)
Tạo chữ nghệ thuật (WordArt)
Văn bản dạng bảng – Table
Cách tạo một bảng mới
Di chuyển trong bảng Table, khóa học Word
Chọn thành phần trong bảng Table
Hiệu chỉnh cấu trúc bảng Table
Sử dụng thanh công cụ tạo bảng Table
Chế độ xem và in ấn (View Mode)
Đóng mở Ruler, Gridlines và Navigation Pane
Thực hiện công việc in ấn trong Microsoft Word 2016
Thời gian khóa học Word:
Thời gian học rất thoải mái, miễn sao học đủ 10 buổi, mỗi buổi học 2 tiếng
Học viên chọn học thứ 2 4 6 hoặc 3 5 7.
Sáng từ: 8h – 10h, 10h – 12h. Chiều từ: 3h – 5h. Tối từ: 5h – 7h, 7h – 9h.
Phòng học riêng, thoáng mát, yên tĩnh, có người coi xe.
Phát giáo trình và cài đặt phần mềm miễn phí.
Hỗ trợ kiến thức qua mạng thường xuyên
Học phí khóa học Word: 1.000.000đ/ 1 khóa học/ 1 học viên.
Địa chỉ học Word tại Hưng Long:
54/15B Đường Số 1, Tân Tạo A, Bình Tân
Điện thoại: 0933 41 35 30 – 016699 06518 (gặp Huy)
(Đi theo đường số 7, lên cầu vượt Khu CN Tân Tạo, đi thẳng Trần Văn Giàu, qua ngã tư Nguyễn Văn Cự).
(Đi Tỉnh Lộ 10, tới gần cầu Tân Tạo, đối diện chùa Long Thạnh)
Bản đồ hướng dẫn chi tiết:




 Thiết kế logo đóng vai trò quan trọng & ý nghĩa trong doanh nghiệp
Thiết kế logo đóng vai trò quan trọng & ý nghĩa trong doanh nghiệp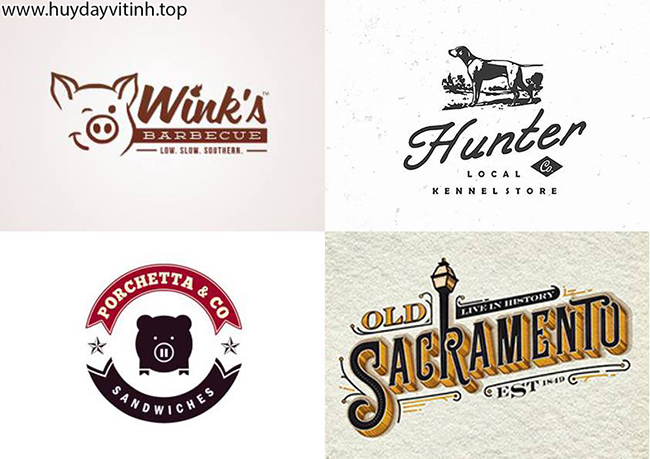 Các thiết kế logo thủ công hoàn toàn được vẽ bằng tay
Các thiết kế logo thủ công hoàn toàn được vẽ bằng tay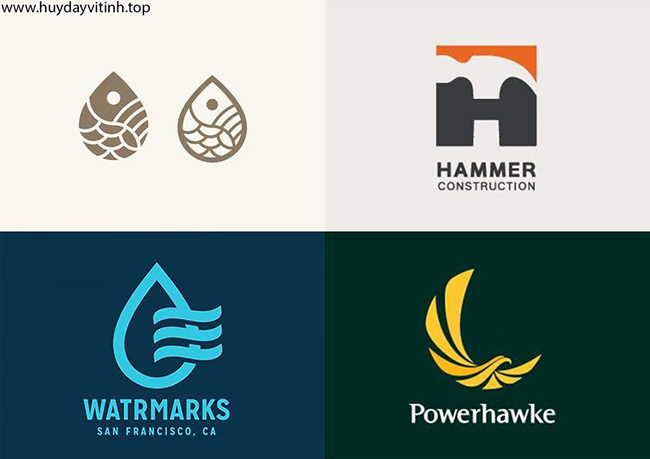 Thiết kế logo phẳng mang tới cái nhìn sang trọng, cuốn hút
Thiết kế logo phẳng mang tới cái nhìn sang trọng, cuốn hút Các thiết kế tối giản là xu hướng của tương lai
Các thiết kế tối giản là xu hướng của tương lai
 Logo dạng hình khối càng ngày càng trở nên phổ biến
Logo dạng hình khối càng ngày càng trở nên phổ biến





